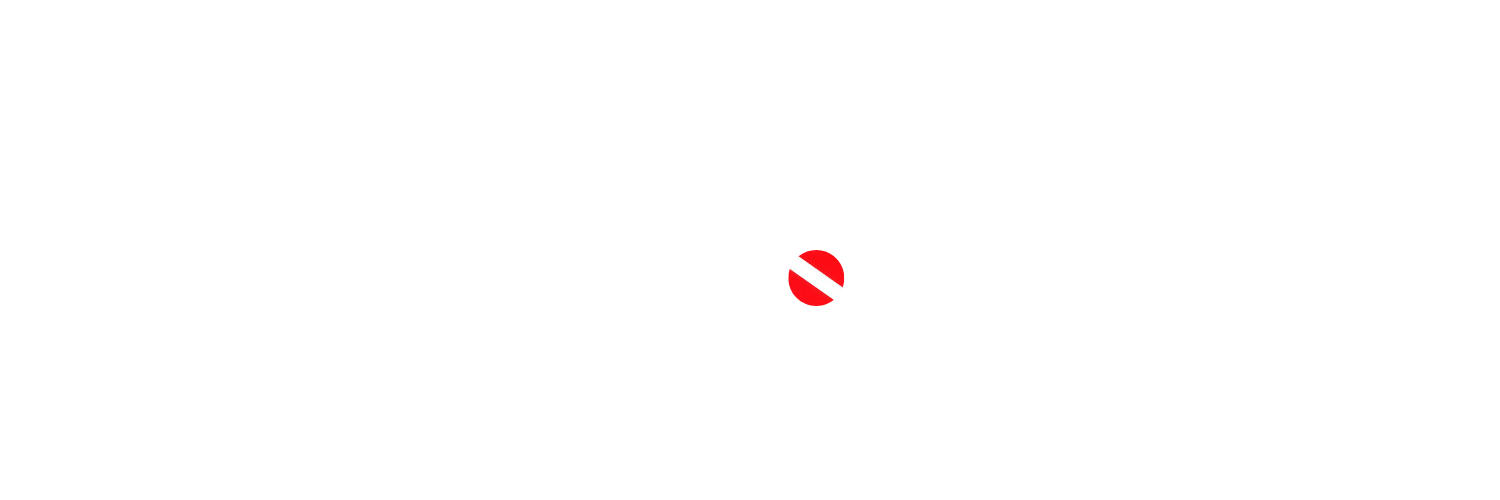Schedule your dives
Dive Board
Download App
First, download and install the Scheduling app from the App Store. Click the buttons below to download the correct app for your device.
Once the App is installed on your mobile device, click the icon to open the App.
Add Scuba Shop Calendar
Once you open the app, click the “+” icon to add the Scuba Shop Business Calendar.
After you click on the “+” you will have the choice of entering a URL for the Scuba Shop calendar or scanning a QR code from another screen.
See step No. 3 below for more information.
Enter URL or Scan QR Code
As mentioned above, here you can either enter the link below (exactly as it appears) or you can choose to scan the QR Code listed below.
Here is the link:
ScubaShop.as.me/dive-board
Here is the QR Code:
Select Calendar
Now, the Scuba Shop calendar should appear on your screen as shown in the image.
Go ahead and select our calendar by tapping on it. That will open up a calendar for you to be able to choose a date for your next scuba dive. You’ll also be able to select a time slot that best fits your needs.
The calendar will also allow you to check on boat availability for any given day.
Choose Date & Time
Now you’re ready to choose the date(s) and the time(s) of your next dive.
Select “Add a Time” to start a list of desired dates and times you’d like to dive and that will allow you to submit several dives slots at once.
By contrast, you can simply click on “Continue” to book the individual dive time you’ve selected.
If you’d like to select a recurring dive, you can do so by clicking on the “Recurring” option.
PRO TIP: All appointments must be made at least 12 hours before the scheduled dive time.
Enter Diver Details
Enter your name, phone number, and email.
Please note that these will automatically populate on future reservations, so you will only need to enter this information the first time you book via the app.
Then click “Complete Appointment”
Entering a phone number is optional, but we encourage you to fill this in, especially if WhatsApp is your preferred communication platform to correspond with us.
Review Dive Appointment
Now that you’ve submitted your appointment, you can review it to make sure everything looks right.
From this screen, you can also add your appointment to your calendar, cancel appointments, or reschedule an appointment for a later date.
If you choose to cancel an appointment, a red “Canceled” notation will appear to the right of your appointment as confirmation that your appoint was canceled.
Cancel or Reschedule your Dive
Once your appointment is in, you may need to cancel or reschedule. That can all be done from inside the app.
You can also add the appointment to your calendar and set reminders.
PRO TIP: Please note that you can cancel right up to the time of your appointment.